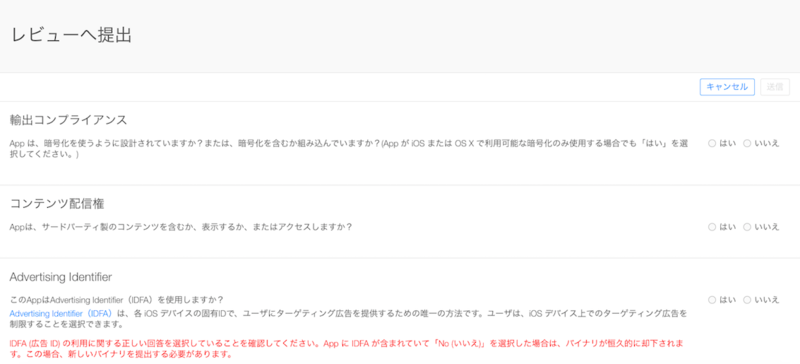iTunes Connectにおける自作アプリ提出手続きの変更点メモ
以前の記事(自作アプリのApp Storeへのリリース手順メモ(2))で、自作アプリのリリース時にiTunes Connect上で行う提出手続きについてまとめました。しかし、あれから時間が経ち、現在(2014/11/20)ではiTunes Connectのレイアウトが当時と比べて大幅に変化しております(日本語表示にかなりの部分が対応しており、分かりやすさが改善しています)。
また、提出手続きの内容自体は基本的には当時と同様なのですが、細かな変更点が生じている箇所があります。そこで本記事では、以前の記事と比較したそれらの変更点についてメモします。
- まずiTunes Connectにサインインすると下図の画面が表示されます。ここでは「マイ App」を選択します。
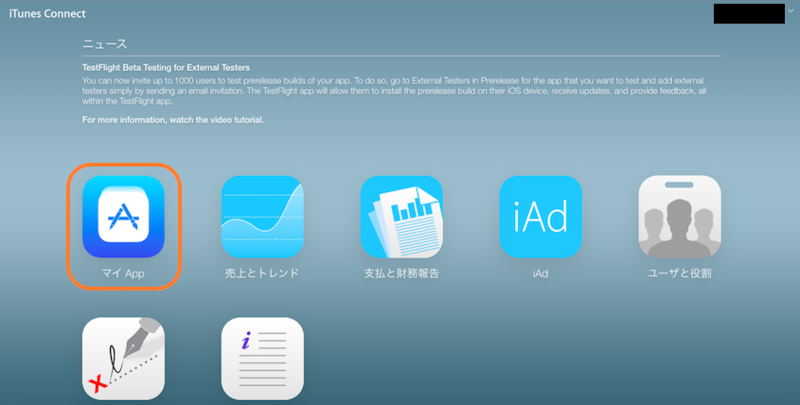
- 「マイ App」のページに移動します。新規アプリの提出を行う場合は、下図の「+」ボタンをクリックし、表示されるポップアップから「新規 iOS App」を選択します(なお、このページにはリリース済アプリの一覧もあり、これらを選択すると登録情報の編集や、新規バージョンの提出手続きなどを行うことが出来ます)。
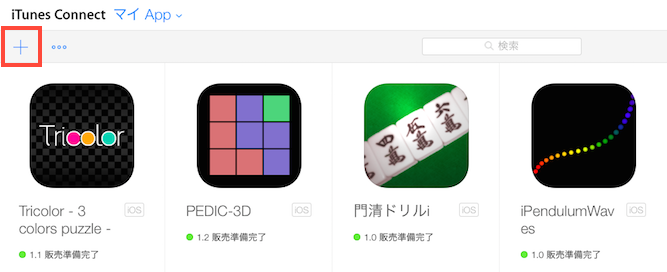
- 「新規 iOS App」ポップアップが表示されますので、各項目を埋めます(項目の内容は、以前の記事における「App Information」ページの項目とほぼ同様です。ただし、アプリのバージョン入力がここに追加されているので、新規であれば「1.0」とでも入力すれば良いと思います)。完了したら右下の「作成」ボタンをクリックします。
- ※アプリの名前は、他人に同じ名前を既に使われている場合には弾かれてしまいます。この場合は別名を考えたり、サブタイトルを付け足したりするしかないようです。
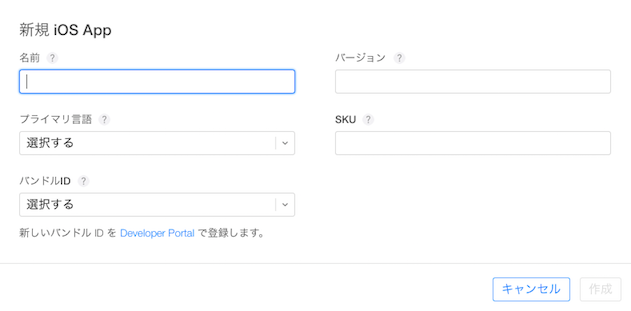
- 先程の項目入力に問題が無ければ、下図の画面(収まりきっていないですが)に移動します。ここで具体的なアプリの登録情報を入力します。以前はまず下図の(1)〜(3)について説明します。
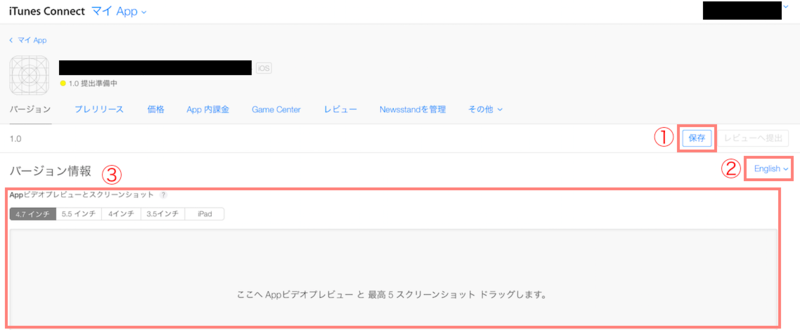
- (1)の「保存」ボタンでは、これまでの入力内容を一時保存することが可能です。最終的にアプリをレビューへ提出するまでは、入力内容は何度でも書き直し可能ですので、こまめに利用した方が良いと思います。
- (2)ではローカライズの設定が可能です。先程の「新規 iOS App」ポップアップではプライマリ言語を英語(English)に設定しておき、ここで日本語(Japanese)を追加することで、日本のApp Storeではアプリの説明などが日本語で表示され、それ以外の国では英語で表示されるようにすることが可能です。以前の記事でも言及した手法ですが、より設定方法が分かりやすくなっていると思います。
- (3)ではスクリーンショットを追加します。2014/11/20現在、必要となるスクリーンショットの種類およびサイズは下表の通りであり、それぞれ最大5枚まで追加可能です。なお、アプリのプロモーション動画(Appビデオプレビュー)も登録可能であるようですが、こちらはオプションであり必須ではないようです。
- ※ローカライズを利用する場合は、設定した各言語それぞれにスクリーンショットを追加する必要があります。言語の切り替えは先程の(2)のタブで行います。
| 機種 | インチ | サイズ |
|---|---|---|
| iPhone 4/4s | 3.5 | 960 x 640 |
| iPhone 5/5s | 4 | 1136 x 640 |
| iPhone 6 | 4.7 | 1334 x 750 |
| iPhone 6 Plus | 5.5 | 2208 x 1242 |
| iPad | - | 1024 x 768 |
- 続いて、先程の画面を下へスクロールすると下図の項目があります。ここでは以前の記事と同様にApp Storeに表示されるアプリの説明文、キーワード、サポートサイトのURLを入力します。
- ※ローカライズを利用する場合は、設定した各言語それぞれの説明文およびキーワードを用意する必要があります。
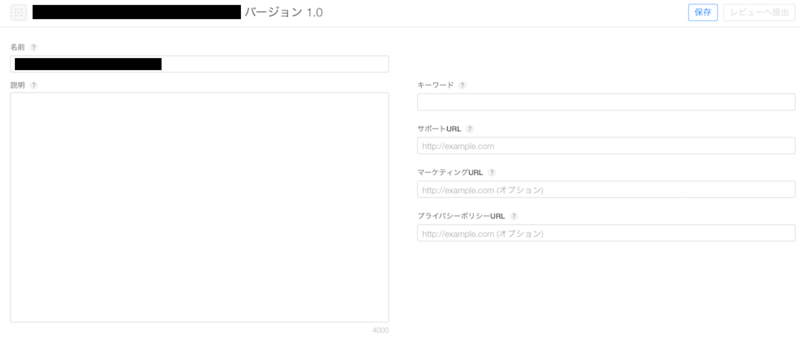
- 先程の画面を更に下へスクロールすると、下図の項目があります。最低限入力する必要があるのは赤枠の(4)〜(7)であり、いずれも以前からある項目です。以下ではそれぞれのポイントについて説明します。
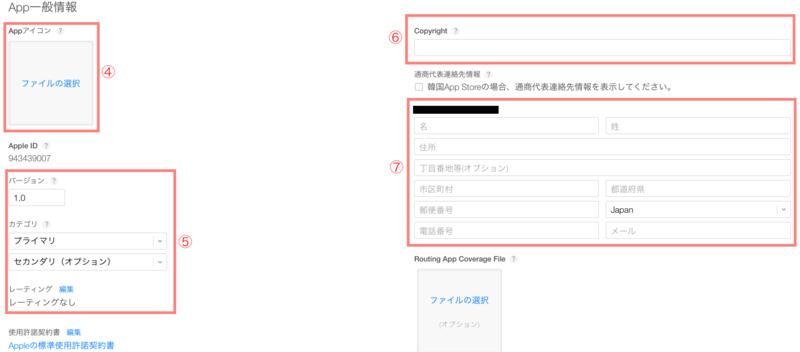
- (4)では1024 x 1024サイズの、アプリのアイコン画像を設定します。
- ※このときPNG画像を用いると「イメージにアルファチャンネルや透過を含めることはできません。」というエラーメッセージが出て弾かれることがあります。その場合はアイコン画像をMac上でダブルクリックしてプレビューを開き、メニューの「ファイル」→「書き出し」を選択します。そしてダイアログの「フォーマット:PNG」の下にある「アルファ」のチェックを外して保存したものを用いると回避出来るようです。
- (5)ではアプリのバージョン(既に入力済み)、カテゴリ、レーティングを設定します。レーティングでは「編集」をクリックするとチェック項目が表示されるので、当てはまるものがなければ、全て「なし or いいえ」を選択すればOKです。
- (7)はアプリ著作権所有者の情報(名前、住所、電話番号など)を入力します。もしかしたら日本語で入力しても構わないのかもしれませんが、念のため自分は全て英語入力しています。
- 更に、画面を下へスクロールすると以下の画面となります。以前は全ての登録情報を入力した後に「Ready to Upload Binary」でアプリ本体をアップロードする準備をしましたが、現在ではこの「ビルド」項目でアップロード済みのアプリを選択設定することが可能です。また、その下の「App レビュー審査に関する情報」では、Apple社が(必要があれば)アプリ作者に連絡を取るための情報を入力します。自分はここも念のため英語入力しています。

なお、アプリ本体のアップロード手順は自作アプリのApp Storeへのリリース手順メモ(3)と特に変更はありません。正しくアップロードしてしばらく待つと「ビルド」項目の中身が下図のように変化し「+」ボタンが表示されるので、クリックするとアップロードされたアプリを選択設定出来ます。

- 最後に「バージョンのリリース」という項目があります。ここは「自動的にリリースする」を選んでおいて問題はないと思います…が、この項目には分からない点が一つあります。これについては後述します。

- ページ最上部へ戻ると、下図のように他にも項目を選択するタブがあるのが分かります。このうち「価格」をクリックすると、アプリの価格を(無料を含め)設定する画面に移動します。設定内容は以前の記事とほぼ同様です。

↓

-※しかし以前の記事ではApp Storeの新着欄対策として、Availability Date(配信開始日) をかなり先の日付に設定しておくテクニックを紹介しましたが、これが現在にも当てはまる話であるのかは未確認です。また先程の「バージョンのリリース」項目で「自動的にリリースする」を選択した場合、この配信開始日の有効性はどうなるのか、などは分かっていません(調べたのですが、はっきりしませんでした)。自分は一応、相変わらずこのテクニックを使っていますが、もし新情報が得られたら追記したいと思います。
- 必要な登録情報の入力(アプリ本体のアップロードも含め)が全て完了したら、(1)の保存ボタンの横にある「レビューへ提出」ボタンをクリックします。問題がないようであれば下図の画面に移動します。いくつか質問がありますので回答し(特殊なアプリでなければ、全て「いいえ」で問題ないと思います)、「送信」ボタンが有効となったらクリックします。これで手続きは完了となります。