自作アプリのApp Storeへのリリース手順メモ(3)
本記事は、自作アプリのApp Storeへのリリース手順メモ(2)の続きとなります。ここでは、iOS Dev Centerからプロビジョニングファイルを取得し、実際にアプリをXcode(本記事執筆時点のバージョンは5.0)からApp Storeへアップロードするまでの手順についてメモして行きます。ラストスパート!
※これは2013/10/20時点の情報であり、今後iOS Dev Centerの画面レイアウトの変更や、手順の変更などが生じる可能性もあります。
プロビジョニングファイルの取得
App IDの登録
アプリをApp Store経由で配布するためには、iOS Dev Centerからプロビジョニングファイルを取得して、Xcodeにインストールする必要があります。そこで、ここからは iOS Dev Center における作業となります。まずサインインをして「Certificates, Identifiers & Profiles」をクリックします。
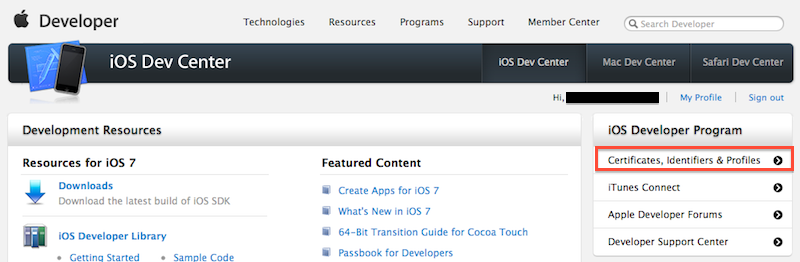
ページが移動したら「iOS Apps」の欄にある項目のどれかをクリックします。
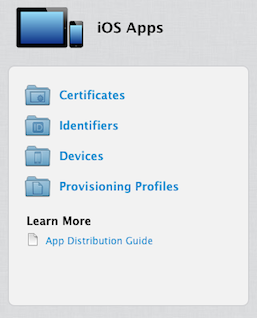
ページが移動したら、まずはアプリのApp IDを登録します。左側のメニューから「App IDs」を選択して、右上の方にある「+」ボタンをクリックします。
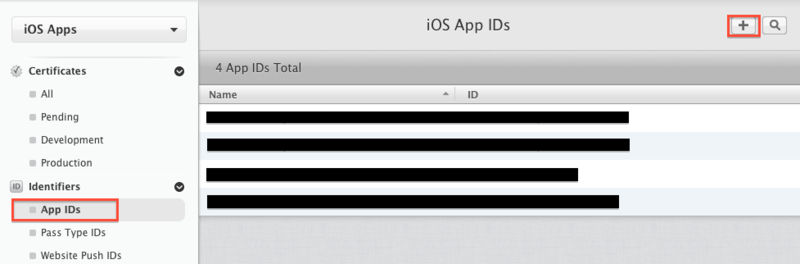
「Resister iOS App ID」というページに移動しますので、必要な項目を埋めていきます。
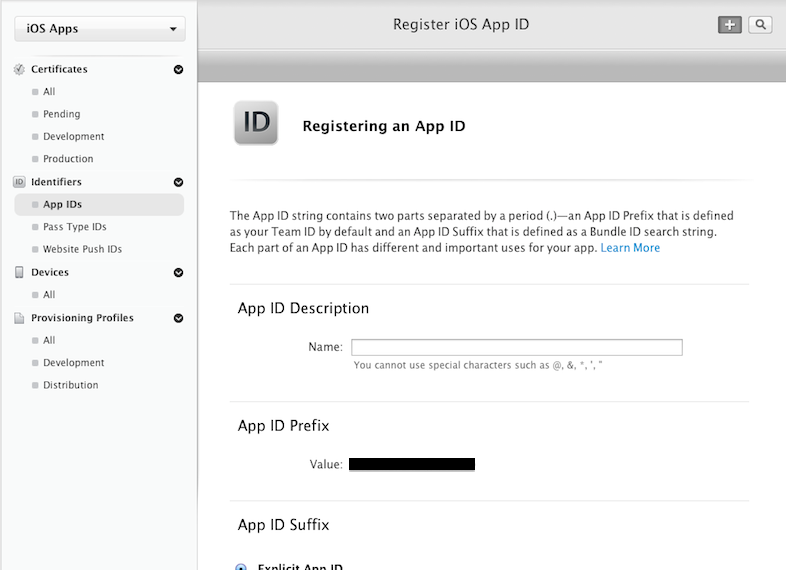
- 「App ID Description」欄の「Name」には、分かりやすい名前を適当に入力します(コンマやピリオドなどの記号は使えないようです)。
- 「App ID Prefix」欄には、最初から「Value」に変更不可能な値が表示されているはずです。
- 「App ID Suffix」欄では「Explicit App ID」にデフォルトでチェックが入っているので、その下にある「Bundle ID」に、XcodeプロジェクトのInfo.pristの「Bundle identifier」の値と同じ文字列を入力します。
- 「App Services」はひとまずデフォルトのままで問題はないようです。後で変更することも可能です。
入力が完了したら「Continue」ボタンをクリックします。これでApp IDの登録は完了です。
プロビジョニングプロファイルの生成
続いて、左側のメニューから「Distribution」を選択し、先程同様に右上の方にある「+」ボタンをクリックします。
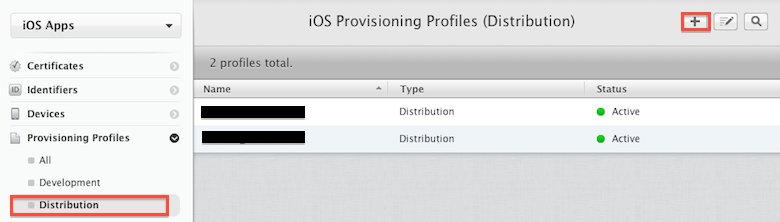
下図のように「What type of provisioning〜」ページに移動しますので、「Distribution」欄の「App Store」にチェックを入れて「Continue」ボタンをクリックします。

下図のように「Select App. ID.」ページに移動しますので、先程登録したApp IDを選んで「Continue」ボタンをクリックします。次は「Select certificates.」ページに移動します。チェックの入ったプロファイル名が表示されるはずなので、そのまま「Continue」ボタンをクリックします。
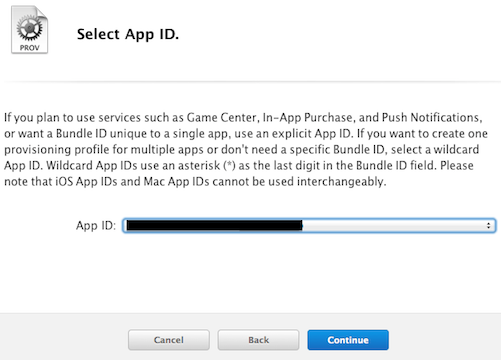
下図のように「Name this profile〜」ページに移動します。この「Profile Name」がプロビジョニングプロファイルの名前となるので、分かりやすい名前を入力します(自分は前述の Bundle identifier と同じ名前にしてしまっています)。入力したら「Generate」ボタンをクリック。

プロビジョニングプロファイルが無事生成されたら、「Download」ボタンを押してそのファイルをダウンロードします。これで iOS Dev Center における作業はひとまず完了です。
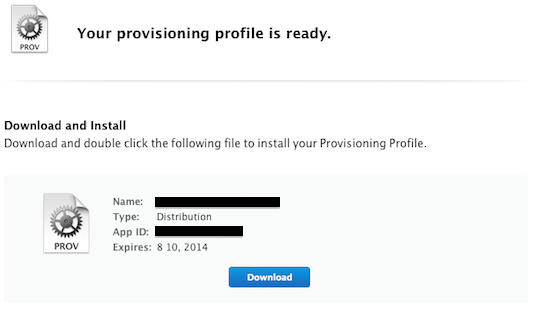
ダウンロードが完了したら、ファイルをダブルクリックすると、Xcodeにプロビジョニングプロファイルがインストールされます。確認するためにはXcodeメニューの「Xcode」→「Preference」を選択します。Preferenceのウインドウが開きますので「Accounts」アイコンをクリックし、「Apple ID」の欄にある「View Details」ボタンをクリックします。Xcodeにインストールされているプロビジョニングプロファイルの一覧を見ることが出来ます。
アプリのアーカイブ生成および提出
ここからはXcode上での作業となります。アプリのプロジェクトを開いて、プロジェクト設定の「Info」を表示します。そして下図の赤枠で囲んだ「+」ボタンをクリックし、「Dupulicate "Release" Configuration」をクリックします。
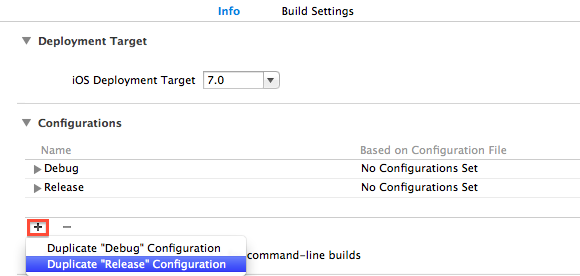
「Configurations」に新しい項目(デフォルトの名前は「Release copy」となるはず)が作られます。ここでは名前を「Distribution」と変えてみます。
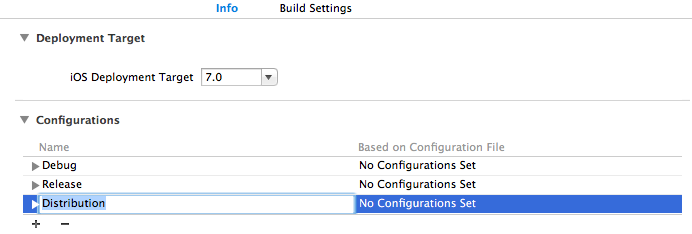
今度はプロジェクト設定の「Build Setting」を表示します。「Code Signing」欄の「Code Signing Identity」に先程作った Distribution が追加されているので、その値として「iPhone Distributon:〜」(証明書)を選択します(一度アプリのリリース経験があり、かつ、iOS Developer Programの更新をきちんと行っていれば、有効な証明書がXcodeにインストールされているはずです)。
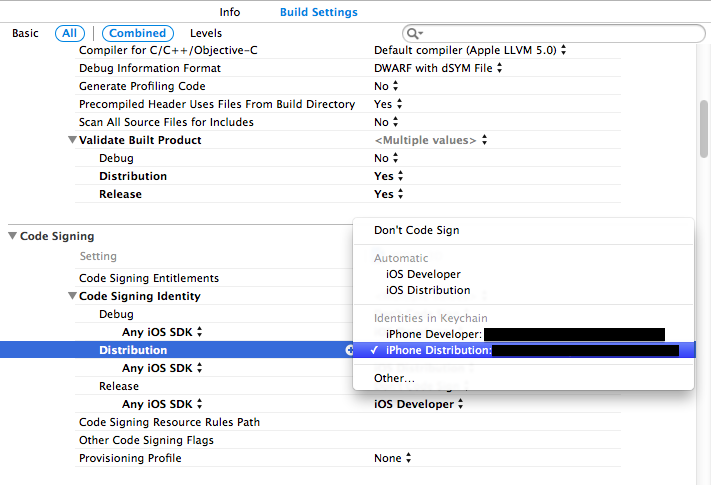
Distribution のすぐ下にある「Any iOS SDK」の値に「iOS Distribution」を選択します。
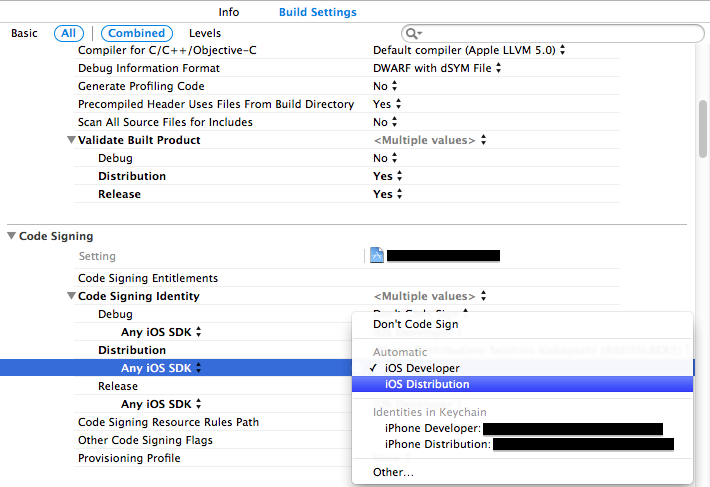
今度は、Xcodeの左上に表示されているプロジェクト名(Run、Stopボタンの右側)をクリックします。ポップアップが表示されるので「Edit Scheme」をクリックします。
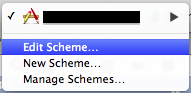
下図のような画面が表示されますので、左側のリストから「Archive」を選び、「Build Configuration」を先程作った Distribution に設定して、「OK」ボタンをクリックします。

あとは、Xcodeのメニューから「Product」→「Archive」を選択します(このとき、ビルドターゲットをiOSシミュレーターにしていると、「Archive」が選択出来ないようです。必ずビルドターゲットはiOS Deviceにしておく必要があるようです)。これにより、アプリのアーカイブが生成されます(アプリはこのアーカイブという形式でApp Storeにアップロードされます)
アーカイブの生成が完了するとオーガナイザが開きます。右側に「Validate」「Distribute」という2つのボタンがありますので、まずは「Validate」をクリックします。するとiTunes Connectのログイン画面が表示されるので、ユーザー名およびパスワードを適切に入力して「Next」をボタンをクリックします。続いて下図のような画面が表示されますので「Provisioning Profile」に先程インストールしたプロビジョニングプロファイルを設定し「Validate」ボタンをクリックします。

Validateとは要するに、アプリが正しくビルドされているか確認する手続きです。しばらく待ち時間があった後に、何の問題も無ければ以下のような文章が表示されるので、「Finish」ボタンをクリックします。
No issue were found in (アプリ名).
(アプリ名) has passed validation and may be submitted to the App Store.
オーガナイザの最初の画面に戻りますので、今度は「Distribute」ボタンをクリックします。すると以下のような画面が表示されるので、そのまま「Next」ボタンをクリックします。
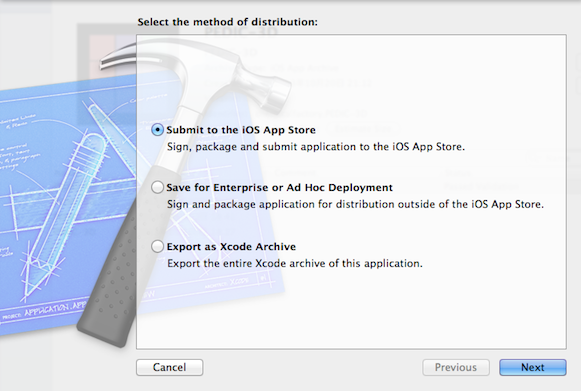
続いて「Validate」のときと同様に iTunes Connectのログイン→「Provisioning Profile」の設定がありますので、同様に入力します。そして「Submit」ボタンをクリックすると、いよいよApp Storeへアプリのアップロードが始まります。しばらく待ち時間があった後に、無事にアップデートが完了すると以下のような文章が表示されるので、「Finish」ボタンをクリックします。非常に長かったですが、これで手続きはひとまず全て完了です。
No issue were found in (アプリ名).
(アプリ名) has passed validation and has been submitted to the App Store for further review.
試しに再度iTunes Connectで状態を確認してみると、statusが「Waiting For Review」に変わっています。あとはApple社による審査が無事通ることを祈りましょう(審査の状況や結果は、登録しておいたメールアドレスに送られてきます)。
