自作アプリのApp Storeへのリリース手順メモ(1)
せっかくアプリを作成したら、当然App Storeへとリリースして色々な方々に使っていただきたい…のですが、App Storeへのリリース手順は正直かなり複雑で面倒です。過去には色々なサイトや書籍を参考にしながら、なんとかリリースをすることが出来たのですが、この際自分なりの手順メモを作っておこうと思いました(既に一度はリリース経験があり、デベロッパー情報の登録などは済んでいることを前提としたメモです)。
本記事(1)では、下準備的な部分(アイコンおよびスクリーンショットの用意)についてメモして行きます。
アイコンの準備
アプリをリリースする以上は、当然ちゃんとしたアイコンを用意するのはほぼ必須なのですが、結構これが面倒です。対象とする機種(iPhone、iPad)やiOSのバージョンに対応して、様々なサイズのアイコンを指定された名前で用意する必要があります(こちらのiOSアイコンファイル早見表というページなどを参考)。従来は、最初にベースとなる1024 x 1024 のアイコン(iTunesArtwork@2x 用)を作成し、それを縮小してそれぞれのサイズのアイコンを作る(使用ソフトは GIMP)という方法をとっていました。しかし、ベースとなる画像を1枚アップデートするだけで、自動的に必要な全てのアイコンを作成してくれるMakeappiconというサイトがあることを知りました。メールアドレスを入力することにより、全てのアイコンが入った zip ファイルを送ってくれたりするので非常に便利です。
Makeappicon が作ってくれたアイコンを、Xcodeのプロジェクトに追加し(iTunesArtwork および iTunesArtwork@2x からは拡張子を削除しておくこと)、アプリをビルドし直して、無事にアイコンが表示されればOK(もし表示されない場合は、Xcodeのメニューの"Product" → "Clean"を試したり、一度実機(またはシミュレータ)からアプリを削除してみると直るかも)。
アイコンの準備について追記(2014/07/07)
Xcode 5からは「Asset Catalog」という、画像を一括して管理することが可能な機能が追加されました。アイコンの追加設定もこれを用いて、従来よりも楽に行うことが出来るようになりました。
Xcode 5以降でプロジェクトを作成すると、デフォルトで「Images.xcassets」というファイルがプロジェクトに存在しているはずです(自分で追加することも可能です。新規ファイル追加のメニューで「Resource」の項目にあります)。これがAsset Catalogです。
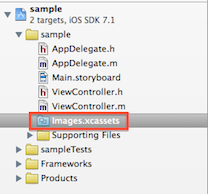
デフォルトの Images.xcassets には「AppIcon」というリソースがあります(左下にある「+」ボタンから「New App Icon」を選択すれば、自分で追加することも出来ます)。ここにアイコンを追加します。
まずは対象とする機種やiOSのバージョンに応じて、右側のチェックボックスから必要となるアイコンサイズを選択します。なお「iOS icon is pre-rendered」という項目は、iOS 6 以前でアイコンに自動的に光沢効果を追加するか、という設定です。
あとは下図のように、各サイズのアイコン画像ファイルをドラッグ&ドロップで、適切な枠線に放り込んで行くだけです。「2x」と描かれた枠線には、Retinaディスプレイ向けに解像度2倍の画像を追加します(従来は「@2x」というキーワードを付与していたような画像です)。誤った画像を放り込んだ場合には、それをクリックしてdeleteキーで削除出来ます。
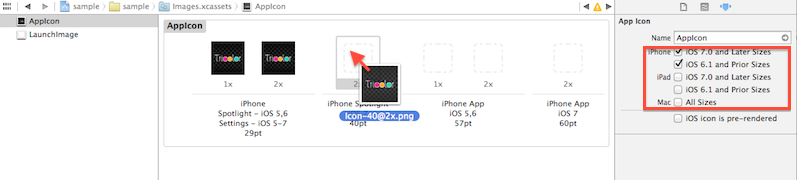
従来は、アイコン画像の名前は「icon-76@2x」などのように、解像度に応じた規定の名前を付けるルールがありました。しかしAsset Catarogでは、解像度さえ適切であれば、放り込む画像の名前は何でも良いようです。
また「iTunesArtwork」(@2xも)はプロジェクトに追加する必要はなく、アプリの申請時に、iTunes Connect上で登録すれば良いようです。
スクリーンショットの準備
アプリの登録申請を行う際には、アプリ画面のスクリーンショット(最大5枚)も必要となります。しかしこれがまた面倒であり、iPhone 4s以前の3.5インチ画面、iPhone 5以降の4インチ画面、そしてiPad画面、これら3種類のサイズ全てについてスクリーンショットを用意する必要があります(2013/10/20時点)。例えiPhone上での動作のみを想定したアプリであっても、iPad画面用スクリーンショットは申請の際に要求されてしまうようです。
それらの実機を全部なんて用意出来ない!と嘆きそうになりますが、実はXcode付属のiPhone(またはiPad)シミュレータでも申請に使えるスクリーンショットを撮ることが出来るので安心です。以下ではその方法についてメモします。
- 実機の場合は、実は本体上部にあるスリープボタンとホームボタンを同時押し(スリープボタンを押しながら、ホームボタンを押しても良い)することで、任意の画面におけるスクリーンショットを撮ることが出来ます(iOS7では、カシャっとカメラ音が鳴ります)。普通にカメラで撮影した画像と全く同じように、スクリーンショットも「写真」アプリのカメラロールに保存されます。
- iPhone(またはiPad)シミュレータ(本記事執筆時点のバージョンは7.0)の場合は、メニューの「ファイル」→「スクリーンショットを保存」を選ぶと、デスクトップにスクリーンショットが保存されます。
スクリーンショットについては、それぞれのサイズについて1枚1枚地道に撮り集めるのが、結局は一番手っ取り早そうです。App Store上で最も分かりやすくアプリの中身を伝えるための手段ですので頑張りましょう。なお、ただのスクリーンショットだけではなく、説明文などを付け加えたりするのもアリのようです(もちろん手間はかかりますし、あまり付け加えすぎると審査でリジェクトされてしまいそうですが…)。
以下、自作アプリのApp Storeへのリリース手順メモ(2)に続きます。