自作アプリのApp Storeへのリリース手順メモ(2)
本記事は、自作アプリのApp Storeへのリリース手順メモ(1)の続きとなります。ここでは、主にアプリをリリースする際にiTunes Connect上で行う手続きについてメモして行きます。
※これは2013/10/20時点の情報であり、今後iTunes Connectの画面レイアウトの変更や、手順の変更などが生じる可能性もあります(2014/11/20追記:実際にこれらの大きな変更が起こりました。変更点についてまとめた記事を作成しました)。
契約、税金、銀行情報の登録(有料アプリ配布の場合)
有料のアプリを配布する場合には、あらかじめiTunes Connectで契約、税金、銀行の情報を登録しておく必要があります。その手順について、画像付きで非常に分かりやすく解説している記事がありましたので、こちらを参照(丸投げ)。
Smartphone-Zine iPhone/iPad/iOSアプリのリリース手順
なお、銀行情報を登録する際には「Zengin Code」なるものを入力するように言われますが、これは全銀コード(正式には統一金融機関コードと言うらしい)というもので、「4桁の数字(銀行コード)-3桁の数字(支店コード)」という形式で銀行名と支店名を指定出来ます。全銀コードはこちらの金融機関コード・銀行コード検索などで調べることが出来ます。例えば、自分は住信SBIネット銀行のレモン支店を登録しようと思ったので、「0038-104」と登録したらキチンと出てきました(……レモン支店ってすごい名前だけど、正式名称なんですよね(笑))。
アプリの登録申請に必要な情報の入力
以下では、iTunes Connect上でアプリの登録申請に必要な情報を入力し、アプリをアップロードする準備を整えるまでの手順についてメモしていきます。
まずiTunes connectにログインして「Manage Your Applications」をクリックします。
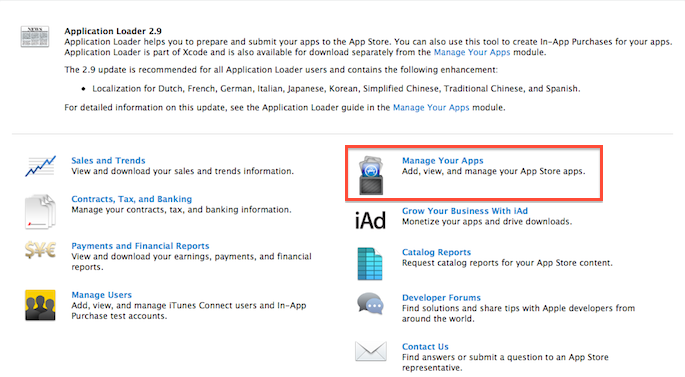
ページが移動したら、左上の方にある「Add New App」ボタンをクリックします。
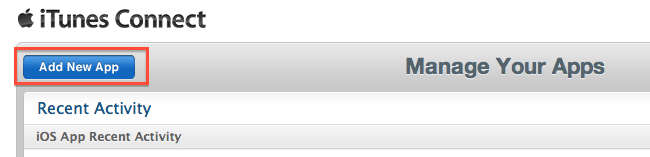
「App Information」というページに移動しますので、必要な項目を埋めていきます。
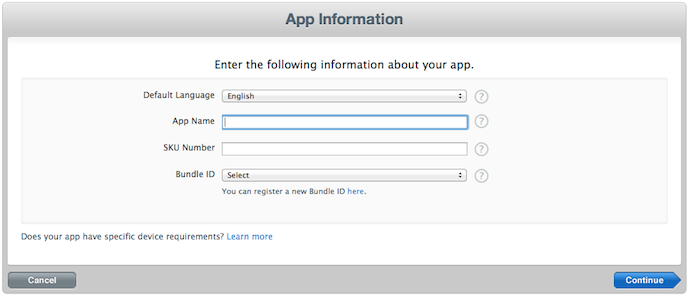
- 「Default Language」ではデフォルトの言語を入力します。これをEnglishにしておき、後で日本向けの設定を追加することにより、日本のApp Storeでは日本語でアプリの説明などが表示され、それ以外の国では英語で表示されるように出来ます(方法については後述。もちろん、説明文などは自力で日本語版と英語版の両方を書く必要があります)。デフォルトをJapaneseにするという選択肢もありますが、これだとどんな国のApp Storeでも日本語の説明が出てしまうようです。完全に日本語オンリーのアプリであり、日本以外はターゲットにしない!というのであればJapaneseでも良いと思いますが、可能な限りはEnglishにしておくのが望ましいと思います(もちろんアプリの側でも、ローカライズなどにより日本語/英語の両方に対応するのが望ましい)。
- 「App Name」にはアプリの名前を入力します。
- 「SKU Number」には適当な英数字の文字列を入力して構わないようですが、自分のリリースしたアプリ同士で被りがないようにする必要があるそうです。
- 「Bundle ID」は選択可能なものを選びます(一度リリース経験があれば、選択可能なものがあるはず)
- 「Bundle ID Suffix」には、アプリのXcodeプロジェクトのinfo.plistにある「Bundle Identifier」と同じ英数字の文字列を入力するようです。自分はID Suffixの方を先に決めて、その後にinfo.plistのIdentifierを同じ文字列に書き換えています(例えば「ドメイン名+アプリ名」みたいな文字列が良く用いられるそうです。chemicalfactory.appname など)。これで問題が無かったのですが、一応Identifierを書き換えた後でも、Xcodeでのアプリのビルドや実機への転送がキチンと通るかは確認した方が良いでしょう。正直、Bundle ID周りはまだ良く分かっていないことが多いので、要調査です。
全ての入力を終えたら、右下の「Continue」ボタンをクリックします。
「Select the availability〜」というページに移動します。ここではアプリのリリース予定日および価格を設定します。
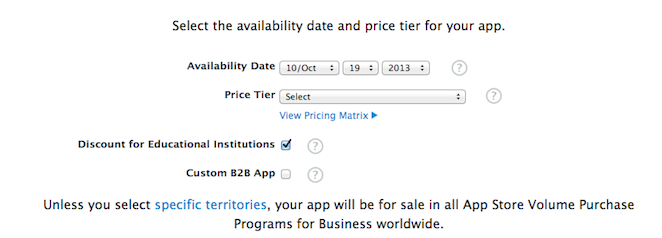
- 「Availability Date」ではアプリのリリース予定日を入力するのですが、この項目には注意が必要です。リリース予定日を入力しても、その日付通りにアプリがApp Storeに並ぶ、とは限りません。ご存知の通りiPhoneアプリは登録申請後にフリーパスでApp Storeに並ぶのではなく、Apple社による審査が入ります。審査にはそれなりの時間が掛かりますし、アプリに不備などがあるとリジェクトされて修正を要求されますので、更に時間が掛かります。そのため入力したリリース予定日よりも、審査に通過する日が後になってしまう可能性があり、更にこの場合はApp Storeの新着枠にアプリが表示されなくなってしまうようです。アプリが注目される機会を失うのは非常に痛いですね。そこで、リリース予定日は後で変更可能ですので、最初は余裕をもって1ヶ月ぐらい先の日付に設定しておき、審査が早めに通過したら、その日の少しだけ先の日付に調整し直すというテクニックがあるようです。
- ※後からリリース予定日を変更するためには、まずiTunec Connectにログインして「Manage Your Apps」を選択します。ページが移動したら「iOS App Recent Activity」の欄から対象となるアプリを選択します(アイコンをクリック)。そして「App Information」欄の右側にある「Rights and Pricing」と書かれた青いボタンをクリックすれば編集ページに行けます。
- 「Price Tier」ではアプリの価格を設定します。無料にする場合には「Free」を選べばOKです。
- 有料にする場合には、どんな価格でも自由に設定出来るわけではなく、あらかじめ用意された価格リストから選択することになります。「View Pricing Matrix」というリンクをクリックすると表示される一覧表を参照して、設定したい価格(「Tier 1」など)を選択します。※基準はドルであるため、日本円による価格は為替次第でしばしば改定されるようです。最近まで1ドル=85円というレートが基準でしたが、2013/10/18に円安を反映して1ドル=100円というレートに改定され、日本版アプリは実質的な値上げとなりました。
- 「Discount for Educational Institutions」は、教育機関向けにアプリ価格の割引を行うか(いわゆる学割?)の選択です。特に必要がなければチェックは外して良いと思います。
- 「Custom B2B App」は、通常のApp Storeには非公開でアプリを配布するための法人向けサービスであるようです。これも個人作成のアプリであれば、特に必要はないはずなのでチェックは外しておいて良いでしょう。
全ての入力を終えたら、右下の「Continue」ボタンをクリックします。
アプリの説明を入力するページに移動します(長いですので、下のスクリーンショットに収まりきっていないですが)。必要な項目を埋めていくのですが、先程「Default Language」をEnglishにした場合には全て英語で入力する必要があります。
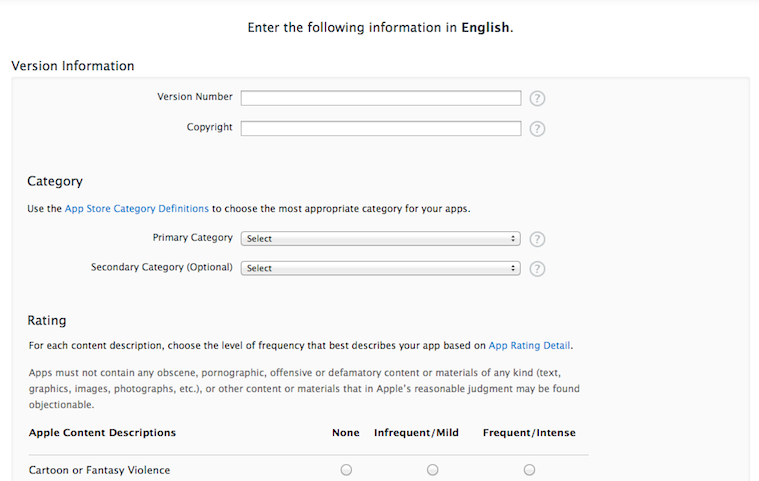
- 「Version Information」欄
- 「Version Number」にはアプリのバージョン数を入力します。初めて登録するアプリなら「1.0」とすれば良いと思います。
- 「Copyright」はアプリの著作権所有者を入力します。私は自分のハンドルネーム(fleron)を入力しています。
- 「Category」ではApp Storeでアプリが登録されるカテゴリ(「教育」とか「ゲーム」とか)を選択します。「Primary Category」と「Secondary Category (Optional)」の2つまで選択出来ますので、そのアプリに適していると思うカテゴリを選びます。
- 「Rating」では様々な項目がありますが、要するに、アプリ中に子供にとって有害な描写(暴力表現、性的表現など)があるかというチェックです。心当たりが無ければ全て「None」を選択して構いません。
- 「Made for Kids (Optional)」は、特に子供向けに開発されたアプリであることを明示するためのオプションです。特に必要がなければチェックは外しておいて良いでしょう。
- 「Description」では、App Storeで表示されるアプリの説明文という、非常に重要な項目を記入します。もちろん「Default Language」がEnglishなら英語で書く必要があります。辞書を片手に頑張るなり、英語に詳しい知り合いに支援してもらうなりしましょう。英語版のApp Storeを見て、他アプリの説明文を文例として参考にするという手もあります(なお、日本のApp Store向けに日本語の説明を追加する方法は後述します)。
- 「Keywords」では、App Storeで検索をかけたときに引っ掛かる対象となるキーワードを、コンマ(,)で区切って入力します(最大100字まで)。アプリが人々の目に触れる機会に直結する項目ですので、アプリと関連するキーワードは出来るだけ多く入力しておいた方が良いでしょう。ただし、あまりにも無関係なキーワードを並べていると判断されると、審査でリジェクトされる可能性もあるようなので要注意です。
- 「Metadata」欄
- 「Support URL」ではアプリのサポートサイトのURLを入力します。私は自分のサイト(factory)を入力しています。地味に必須項目であるようですので、自分のサイトなんて持っていない!という方は、自作アプリの情報サイトでも開設した方が良いかもしれません。
- 「Marketing URL (Optional)」「Privacy Policy URL (Optional)」のように(Optional)が付いた項目は、必要がなければ空欄で構いません。
- 「Contact Information」欄
- 「App Review Contact Information」という項目は以前は無かった気がするのですが、いつの間にか新設されたようです。自分の名前、Eメールアドレス、電話番号を入力します。これらの情報はあくまでApple社とのやり取りに使われるものであり、公開はされないようです。なお電話番号についてはカントリーコードを付与して国際電話の番号として入力する必要があるようです。例えば 090-xxxx-xxxx という携帯の電話番号であれば、最初の 0 を取って +81 というコードを付与し、+81-90-xxxx-xxxx と入力すれば良いようです。
- 「Review Notes (Optional)」「Demo Account Information (Optional)」は例によって、必要がなければ空欄で構いません。
- 「App Store Contact Information」ではアプリ作者の情報を入力しますが、最初から必要な項目は埋まっているはずです(もし不足している項目があれば書き足します)。
- 「EULA」欄
- ここではEULA(End User License Agreement)、すなわちユーザーがアプリを使用する上で守るべき条件をまとめた契約書を独自に定義することが出来るそうです。何も設定しなければ、標準で用意されているものが適用される…らしいです。
- 「Uploads」欄
- 「Large App Icon」では、1024x1024サイズのアプリのアイコン画像を登録します(以前は512x512だったのですが、いつの間にか変更されたようです)。iTunesArtwork@2x 用にこのサイズの画像を既に作っているはずです。
- 「3.5-Inch Retina Display Screenshots」では、用意しておいた3.5インチ画面(iPhone 4s以前)向けのスクリーンショット画像を登録します(最大5枚)。
- 「4-Inch Retina Display Screenshots」では、同様に4インチ画面(iPhone 5以降)向けのスクリーンショット画像を登録します(最大5枚)
- 「iPad Screenshots」では、iPad画面向けのスクリーンショット画像を登録します(最大5枚)。前述のように、例えiPhone上での動作のみを想定したアプリであっても、これらのスクリーンショットは必須となるようです。
全ての必要な項目に入力が終わったら、ページ下部にある「Save」ボタンをクリックします。入力に不備があると警告が表示されますので修正します。問題が無いようであれば、ひとまず情報の登録は完了です。
アプリの詳細情報のページへと移動します。ステータスが下図のように「Prepare for Upload」となっていればOKです。ページの各所にある「Edit」ボタンをクリックすると、これまでに設定した各項目を編集することが出来ます(出来ない項目もある)。

「Default Language」をEnglishにした場合でも、日本のApp Storeでは日本語の説明を表示させたい場合は、下図のように「Choose Another Language」からJapaneseを選択します(右側の小さい「Add」をクリックする必要があることに注意)。日本のApp Store向けのアプリ名、説明、キーワード、スクリーンショットなどを登録する画面が表示されますので、必要事項を記入して(ここはもちろん日本語でOK)「Save」ボタンをクリックすればOKです。
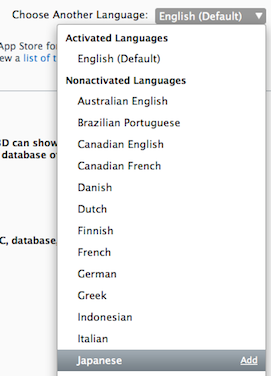
いよいよ、アプリをアップロードするための準備に入ります。「Ready to Upload Binary」をクリックします。

下図のようなページに移動しますので、「NO」にチェックを入れて「Save」ボタンをクリックします。続いて「You are now ready to upload your binary using Application Loader〜」という文章が書かれたページに移動しますので、内容を確認して「Continue」ボタンをクリックします。これでアップロードの準備が整った状態になります。

以下、自作アプリのApp Storeへのリリース手順メモ(3)に続きます。